用 Jekyll 搭建个人博客
一直计划用 Github Pages 和 Jekyll 搭建个人博客,把之前散在各博客:CSDN、ITEYE、博客园,以及自己各种笔记软件里的文章都迁移过来。直到最近做了个基于 Jekyll 的网站的翻译工作有了点基础。遂走起——
注:整个建站过程需要用到以下工具或组件
安装 Ruby 环境
首先,Jekyll 是基于 Ruby 开发的,需要 Ruby 开发环境。根据官网的说法,Linux 和 Mac 直接用系统的包管理工具就可以安装 Ruby。Windows 的 Ruby 需要使用 RubyInstaller 来安装。
RubyInstaller
前往 https://rubyinstaller.org/downloads/ 下载 RubyInstaller 并安装
注:需要 Ruby 2.1.0 以上版本
安装完成后检测一下 Ruby 是否正确安装及版本:
ruby -v
安装 RubyGems
Ruby 1.9.2 以上版本已经默认安装了RubyGems,就不需要再手动安装了。
注:需要 RubyGems 2.6 以上
检查版本:
gem -v
切换 Ruby 的国内源
虽然不用安装 RubyGems 了,但是在后续使用前建议把下载 Gem 的源切换为国内的 Gem 源,这里用的是 ruby-china 的源:
gem sources --add https://gems.ruby-china.org/ --remove https://rubygems.org/
查看源
gem sources -l
安装 Bundle
gem install bundle
安装 Jekyll
gem install jekyll
Jekyll Themes 模板
前往 Jekyll Themes 选一个想用的模板。clone 该模板的项目或者下载 zip 解压直接使用。比如这里我选了个 TeXt 模板:
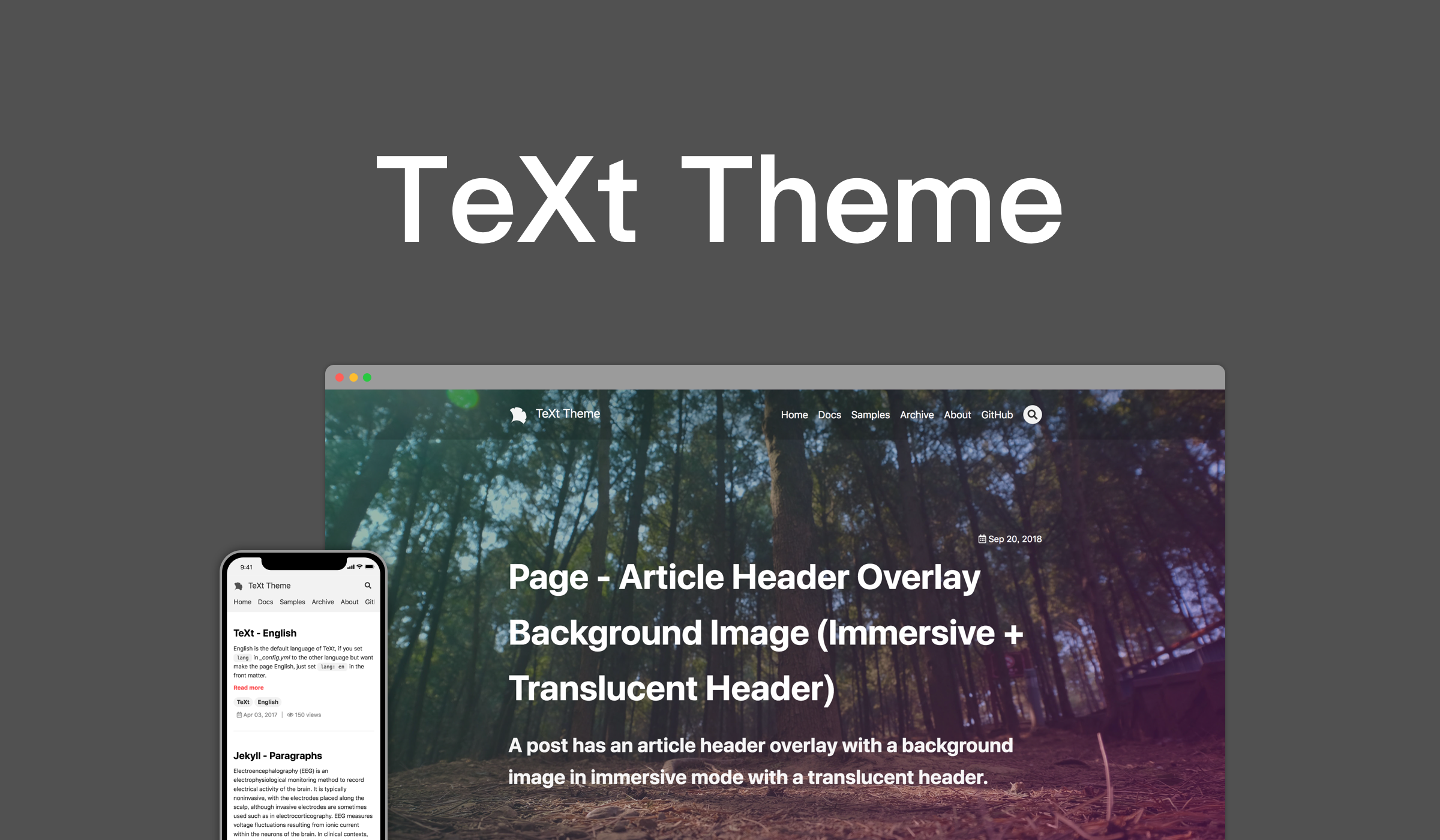
git clone https://github.com/kitian616/jekyll-TeXt-theme.git
官网说了有
普通安装和主题安装两种方式,这里介绍的是简单的普通安装,后续会介绍更灵活的主题安装。
其他优秀模板
- https://gaohaoyang.github.io/
- http://jekyllthemes.org/themes/jekyll-theme-next/
- http://jekyllthemes.org/themes/simple-elegant/
- https://github.com/iissnan/hexo-theme-next
安装 Gem 依赖
下载或克隆成功后,直接启动会有报错缺失 gem,先安装各依赖 Gem,进入项目目录:
bundle install
启动 Jekyll Server
bundle exec jekyll serve
 启动成功后(大概一分钟),就可以访问:http://localhost:4000 来使用模板了。
启动成功后(大概一分钟),就可以访问:http://localhost:4000 来使用模板了。

启动如果有报错字符集,那是因为 windows 的命令行工具默认字符集不是 UTF8,可以先执行
chcp 65001,再启动就可以chcp 65001 bundle exec jekyll serve
如果启动有报错
Permission denied - bind(2) for 127.0.0.1:4000,那是因为 4000 端口被什么程序使用了,使用 netstat 找出是哪个进程占用了端口,关闭应用或杀掉进程:# 找到进程 PID netstat -aon|findstr "4000" # 假设上面命令找到的 PID 是 207216 tasklist|findstr "207216" # 得知是什么进程后可以关闭程序或者杀掉进程 taskkill /PID 207216后面两步也可以用任务管理器来定位 PID 和结束进程。 我这里是被 FoxitReader 的一个保护进程占用了,查一下,杀掉 FoxitProtect 进程。
TeXt 的一些设置
有关 TeXt 模板,作者已经在 GitHub 上写了很详细的中英文使用教程,我就简单提一下我用到的重点:
- 大部分配置信息都可以在
_config.yml里面修改(但注意 _config 的内容改变后不会立即生效,需要重启 Jekyll) - 可以删掉
test、screenshots、docs目录 - 需要引用的图片可以放在
assets/images/目录下,引用的时候如:http://localhost:4000/assets/images/octocat.jpg _site是 Jekyll 运行时生成的网站代码,不要修改了这里的网页或者提交它们(已 gitignore)- 可以设置 LeanCloud(看 TeXt 文档) 来使用点击量统计功能(注意要使用点击统计功能的话,md 文件头部的 key 字段不可省略)
- 可以设置 Gitalk 来使用留言
- 如果设置了时区启动报错,可以去
Gemfile里把那句注释掉的gem 'tzinfo-data', platforms: [:mingw, :mswin, :x64_mingw]释放出来,重新bundle install运行就行了 - 如上面截图,还有个 404 模板没找到的警告,暂时不知为何
开始写文章
接下来就可以使用模板并书写自己的文章了:
- 在根目录下新建一个
_post目录, - 然后就在里面添加 MarkDown 格式的文章
Jekyll 要求文章的文件名格式都是:
年-月-日-标题.md,比如这篇文章的文件名为:2018-06-05-jekyll-blog.md,将来就会自动发布到http://localhost:4000/2018/06/05/jekyll-blog.htmlURL 上。 - 在新建的 md 文件内最顶部添加内容:
--- layout: article title: 文章标题 tag: jekyll key: 20180605_jekyll_blog ---这一段是必要的,其中
layout是文章使用的模板,不用修改,title是指文章的标题。还可以加上tags来给文章设定标签用来分类检索(多个关键字用英文的空格分隔)。
再往下就可以开始写 MarkDown 格式的文章了,有关 MarkDown 的语法,可以参考这篇教程。
Jekyll 在运行过程中是实时同步网页的变更的,只要保存了 md 文件,就会自动在 _site 生成 html(注意看 Jekyll 的控制台 Log),所以保存好之后过个几秒,就可以看到效果了。
至此,本地的开发环境已经准备好了,就可以本地边编写边查看网站效果了,下面要把网站提交到 GitHub Pages 上去。
图片的相对路径
前面提到,图片存放的位置和访问的路径。但是为了之后同时在网站、GitHub 代码库、其他笔记中访问都能得到正确的图片路径(之前的相对路径可以满足前两个,但是外部笔记就没有相对路径的目录),可以把图片的相对路径改为发布到 GitHub 后的代码库路径,比如:

改为

提交 GitHub Pages
首先创建一个名为 yourname.github.io 的新的仓库,再将所有代码和自己创建的 _posts 都提交过去就好了。具体怎么提交就不细说了,大致:
git init
git add .
git commit -m "first commit"
git remote add origin https://github.com/yingw/yingw.github.io.git
git push -u origin master
进入仓库的 Setting 查看一下 GitHub Pages 的设置是否已经在生成了。全部完成后访问:https://yourname.github.io,就能在线访问我们的博客了。
到这里开发和在线环境都已经配置好了,后续要做的就是坚持每天在 _posts 里面写新的文章并推送到 GitHub,一两分钟后就生效可以查看了。
域名绑定(可选)
如果有个人域名,或者不想用 *.github.io 这个域名,还可以自己申请一个并通过设置 CNAME 来跳转到 GitHub Pages 托管的网站上。
申请域名
可以用些免费的二三级域名,也可以花钱去阿里云申请一个:https://wanwang.aliyun.com/domain
各种付款、审计通过后,在域名服务管理域名:https://dc.console.aliyun.com/next/index#/domain/list/all-domain,点“解析” 进入 “解析设置”,添加一条解析设置:
- “记录类型” 为 “CNAME”
- “主机记录” 设置为 *
- “记录值” 就是 GitHub 的 yourname.github.io 域名

最后回到我们的项目代码中,在根目录创建一个 CNAME 文件,文件内容就是一行上面申请的域名,来告诉 GitHub 运行这个域名引来的访问可以访问我们的空间。提交该文件。过一会等 GitHub Pages 编译好,就可以通过我们自己的域名访问博客了。